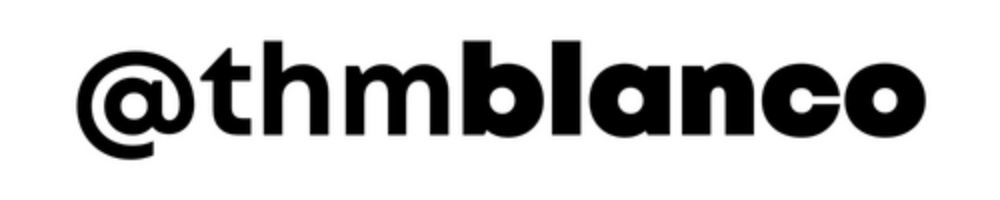Nesse vídeo conheceremos 5 funções básicas e essenciais do Excel: MÉDIA, SE, SOMA, CONT.SE e PROCV.
Foi utilizado um exemplo com um boletim escolar lançado em uma tabela simples com oito colunas: Nome (fictícios), 1ºbim, 2ºbim, 3bim, 4ºbim, Média, Status e Soma. As colunas referente aos bimestres estão preenchidas com as notas dos alunos.
Atenção às colunas e linhas. Por exemplo: a linha referente as notas dos quatro bimestres para a primeira aluna (Vanessa) é a de número 7. As colunas dos bimestres são, respectivamente, C, D, E e F. E assim por diante.
Função MÉDIA
Vamos procurar a média de cada aluno nos quatro bimestres. Dentro da linha específica e na coluna “Média”, digitamos a seguinte fórmula: =MÉDIA(seleciona-se as células referentes aos quatro bimestres do aluno em questão).
A fórmula gerada foi: =MÉDIA(C7:F7). Ao clicar na tecla “Enter”, a média do aluno para os quatro bimestres estará pronta.
Para preencher automaticamente as médias dos demais alunos, basta usar a alça de preenchimento. Ou seja, selecionar a célula seguinte e arrastar para baixo o cursor.
Função SE
No coluna “Status”, vamos saber se os alunos estão aprovados ou reprovados através da média proposta pela escola. Foi usado o exemplo da nota maior ou igual a 7,0.
Na célula a ser trabalhada, digitamos a seguinte fórmula: =SE(seleciona-se a média do aluno>=7;”Aprovado”;”Reprovado”).
A fórmula gerada foi: =SE(G7>=7;”Aprovado”;”Reprovado”). Ao clicar em “Enter”, a célula será preenchida com “Aprovado” ou “Reprovado”. Com a alça de preenchimento, as demais células serão preenchidas automaticamente.
Função SOMA
A função “SOMA” apenas somará as notas dos quatro bimestres. Basta digitar a fórmula: =SOMA(seleciona-se as células dos quatro bimestres). Após o “Enter”, a soma estará finalizada. A fórmula gerada foi: =SOMA(C7:F7).
Função CONT.SE
No exemplo, essa função servirá para analisar quantas vezes uma determinada nota apareceu entre os alunos nos bimestres. A nota escolhida foi a 10.
Foi criada uma tabelinha a parte com as colunas “Nota” (a qual será analisada) e “Quantas Notas”.
Digitamos a fórmula: =CONT.SE(seleciona-se o intervalo das notas dos bimestres;seleciona-se a célula da coluna Nota). A fórmula gerada foi: =CONT.SE(C7:F11;B14).
Ao clicar “Enter”, teremos o número de vezes que a nota 10 apareceu no boletim. Agora é só buscar outras notas na coluna “Notas”, sem precisar mexer na fórmula em “Quantas Notas”.
Função PROCV
Aqui buscaremos apenas o status de um determinado aluno sem precisar procurar pela tabela inteira. Criou-se uma nova tabelinha com duas colunas, uma para “Nome” e outra para “Status”.
Para facilitar, foi criado uma validação de dados, selecionando a célula em branco abaixo da coluna “Nome”, escolhendo na barra de ferramentas a opção “Validação de Dados” no grupo “Classificar e Filtrar”.
Abrirá uma caixa, onde em “Configurações” escolheremos a opção “Lista” em “Permitir”. Em “Fonte”, selecionamos a relação de alunos nas células correspondentes na tabela do boletim.
Clicando em “OK”, o Excel gerará um menu suspenso com todos os nomes dos alunos nessa tabelinha.
Escolhe-se o nome de um aluno e, na coluna “Status”, digitamos a fórmula: =PROCV(seleciona-se o nome do aluno ao lado;seleciona-se todas as células da tabela do boletim entre as colunas Nome e Status;a coluna referente a Status;Falso).
A fórmula gerada foi: =PROCV(E14;B7:H11;7;FALSO). Aparecerá se o aluno está ou não aprovado.
Lembrando que o boletim é um exemplo seguido pelo vídeo. Podemos utilizar essas funções para qualquer outra situação que envolva esses tipos de cálculos.
Neste vídeo, exploramos cinco funções cruciais do Excel: MÉDIA, SE, SOMA, CONT.SE e PROCV. Utilizando um exemplo prático de um boletim escolar, você aprenderá como aplicar essas funções para calcular médias, determinar status de aprovação, somar notas e contar ocorrências específicas. Uma jornada essencial para quem deseja se destacar no mundo das planilhas.