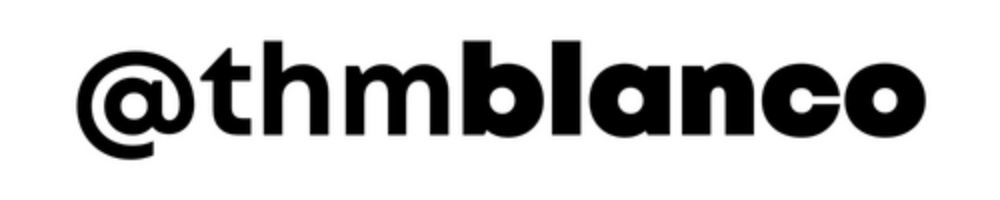O vídeo ensina a respeito do recurso de classificar e filtrar com vários argumentos no Excel.
O exemplo é aplicado a partir de uma tabela simples com dados fictícios baseados em alunos e cursos de uma Universidade. Essa tabela contém cinco colunas com os seguintes títulos (cabeçalhos): ID do Aluno, Nome, Turma, Mensalidade e Curso.
Não há uma ordem para as linhas. A intenção dessa classificação de dados com vários níveis é justamente deixar essa tabela ordenada de acordo com a necessidade.
Fazendo a classificação de dados com vários níveis
O processo começa a partir da guia “Dados”, no Grupo “Classificar e Filtrar”, utilizando o recurso “Classificar”. Abrirá uma caixa que é comum a partir do Excel2010.
Não importa o que esteja selecionado nos intervalos dentro da tabela. Ao clicar em “Classificar”, o Excel entenderá automaticamente o seu intervalo de dados, puxando todas as colunas.
Dentro da caixa, o campo “Meus dados contém cabeçalhos” deve estar selecionado. Ao clicar no campo “Classificar por”, percebemos que ele já trará esse cabeçalho das colunas para seleção.
Para fazer a classificação de dados por níveis, basta selecionar dentro do campo “Classificar por” o que nos interessa primeiro. Vamos nos basear em “Curso” como classificação inicial.
Pulando para o campo ao lado temos “Classificar em”. Abrindo esse campo surgirá: Valores, Cor da Célula, Cor da Fonte e Ícone de Célula. O que nos interessa são os “Valores”, ou seja, o texto que está dentro da célula do cabeçalho escolhido.
Pulando para o campo ao lado temos “Ordem”. Abrindo esse campo surgirá: De A a Z, De Z a A e Lista Personalizada. Foi escolhido a opção “De A a Z”, deixando as opções existentes dentro desse cabeçalho em ordem alfabética crescente. Os exemplos de cursos utilizados foram: Administração, Contábeis e Economia. Ao clicar em “OK”, toda tabela ficará na ordem escolhida.
Se for necessário fazer todo esse processo para todas as colunas, basta clicar no campo “Adicionar Nível” e escolher o próximo nível a ser trabalhado.
O vídeo não quis basear-se apenas na ordem de “Curso”, escolhendo a opção “Nome” como segundo passo. Ele queria uma ordem alfabética por nome dentro de cada curso já ordenado.
Se precisar excluir algum nível, basta selecioná-lo e clicar no campo “Excluir Nível”, ao lado do campo “Adicionar Nível”.
O final dessa tabela trabalhada deixou os cursos ordenados alfabeticamente e cada curso contendo os nomes dos alunos também ordenado alfabeticamente.
Filtros para a classificação de dados
Se houver algum filtro nos cabeçalhos da tabela, essa indicação estará através de um ícone no canto da célula. Para ativá-lo, basta clicar nesse ícone que uma caixa se abrirá, e selecionar aquilo que você está buscando.
Exemplo: clicando no filtro em “Curso”, podemos escolher apenas o curso o qual queremos analisar. Se for “Economia”, a tabela resumirá apenas no que diz respeito ao dados dessa opção. Ao filtrar apenas a “Turma”, a tabela se resumirá apenas àquela turma do curso de economia. E assim por diante.