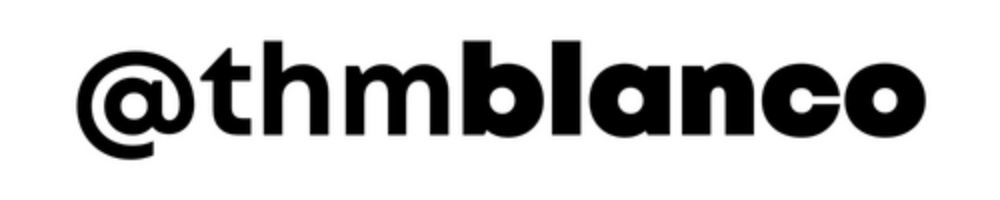Este vídeo oferece uma imersão no mundo das tabelas dinâmicas do Excel, utilizando uma tabela fictícia de alunos universitários como exemplo. Aprenda a criar, configurar e explorar campos, linhas e colunas para realizar análises detalhadas. Desde filtros até configurações avançadas, este guia completo é essencial para quem busca dominar a arte das tabelas dinâmicas.
O vídeo nos ensina a criar uma tabela dinâmica no Excel a fim de fazer alguns cruzamentos de informações. Como exemplo, foi utilizada uma tabela fictícia com alunos de uma Universidade contendo cinco colunas: Aluno ID, Nome, Turma, Mensalidade e Curso.
Poderíamos usar a opção “Filtro”, disponível na guia “Dados”, para cada célula a fim de encontrarmos as informações buscadas, seja por aluno, por turma ou curso.
Mas o propósito aqui é criar uma tabela dinâmica. Para isso, selecionamos o intervalo inteiro da tabela existente, buscamos a guia “Inserir” e clicamos na opção “Tabela Dinâmica”, no grupo “Tabelas”.
Campos da tabela Dinâmica
Outro exemplo abordado é quando clicamos na seta para baixo em “Soma de Mensalidades”, na caixa “Valores”, em “Campos da tabela Dinâmica”. Abrirá um menu, onde podemos clicar em “Configurações do Campo de Valor”.
Na caixa que abrirá, aparecerá a opção “Resumir campo de valor por” e podemos escolher o tipo de cálculo que desejamos usar para resumir os dados do campo selecionado.
Escolhendo “Contagem”, por exemplo, será mostrado quantos alunos existem em cada turma e em cada curso, além do total geral.
Fazendo alterações, tanto dentro de “Campos da tabela Dinâmica”, quanto em “Configurações do Campo de Valor”, teremos variadas maneiras de trabalhar uma tabela.
Os dados utilizados foram simples, mas a intenção final dessa aula era mostrar como ativar e como funciona a questão dos filtros, colunas, linhas e valores em “Campos da tabela Dinâmica”.