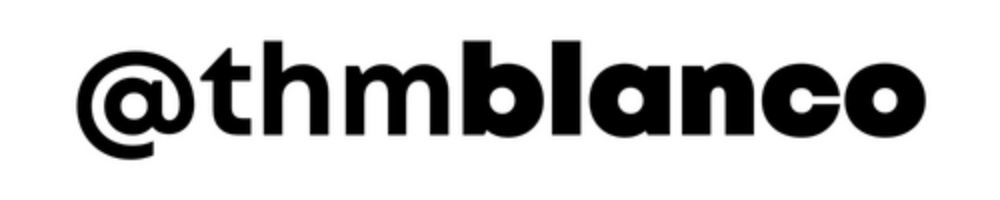Ao trabalhar com dados que envolvem números de telefone em uma planilha do Microsoft Excel, a formatação adequada é essencial para facilitar a leitura e manter a consistência. Neste guia, vou apresentar dois métodos passo a passo para formatar números de telefone com 10 ou 11 dígitos, incluindo o DDD.
Formatando Números de Telefone com 10 Dígitos
Método 1: usando funções
- Selecione a Célula: Escolha a célula onde você deseja que o número de telefone formatado apareça.
- Use a Função CONCATENAR: Digite a seguinte fórmula na barra de fórmulas:
=CONCATENAR("(", ESQUERDA(A1, 2), ") ", TEXTO(EXT.TEXTO(A1, 3, 4), "0000-0000"))- A1 é a célula que contém o número de telefone.
- A função ESQUERDA(A1, 2) pega os dois primeiros dígitos como o DDD.
- A função TEXTO(EXT.TEXTO(A1, 3, 4), “0000-0000”) formata os próximos oito dígitos como um número de telefone.
- Pressione Enter: Após inserir a fórmula, pressione Enter. O número de telefone será formatado conforme especificado.
Método 2: usando formatação personalizada
- Selecione a Célula: Escolha a célula que contém o número de telefone.
- Acesse a Guia “Página Inicial”: Vá até a guia “Página Inicial” na barra de menus no topo do Excel.
- Clique em “Formatar Números”: Dentro da guia “Página Inicial”, você verá uma opção chamada “Formatar Números” ou “Formatar Células”. Clique nela.
- Escolha “Número de Telefone”: Na janela de formatação de células, vá para a categoria “Número” e, em seguida, escolha a opção “Número de Telefone”.
- Confirme a Formatação: Clique em “OK” para aplicar a formatação. Agora, o número de telefone será formatado automaticamente.
Formatando Números de Telefone com 11 Dígitos (com DDD)
Método 1: usando funções
- Se os números de telefone incluem o DDD (código de área), o processo é semelhante:
- Selecione a Célula: Escolha a célula onde você deseja que o número de telefone formatado apareça.
- Use a Função CONCATENAR: Digite a seguinte fórmula na barra de fórmulas:
=CONCATENAR("(", EXT.TEXTO(A1, 1, 2), ") ", TEXTO(EXT.TEXTO(A1, 3, 4), "00000-0000"))
- A1 é a célula que contém o número de telefone.
- A função EXT.TEXTO(A1, 1, 2) pega os dois primeiros dígitos como o DDD.
- A função TEXTO(EXT.TEXTO(A1, 3, 4), “00000-0000”) formata os próximos nove dígitos como um número de telefone.
- Pressione Enter: Após inserir a fórmula, pressione Enter. O número de telefone será formatado conforme especificado.
Método 2: usando formatação personalizada
- Selecione a Célula: Escolha a célula que contém o número de telefone.
- Acesse a Guia “Página Inicial”: Vá até a guia “Página Inicial” na barra de menus no topo do Excel.
- Clique em “Formatar Números”: Dentro da guia “Página Inicial”, você verá uma opção chamada “Formatar Números” ou “Formatar Células”. Clique nela.
- Escolha “Número Personalizado”: Na janela de formatação de células, vá para a categoria “Número” e escolha a opção “Personalizado”.
- Insira o Código de Formatação: Na caixa de diálogo “Tipo”, insira o seguinte código de formatação para números de telefone com 11 dígitos, incluindo o DDD: (00) 00000-0000. O código entre parênteses indica o formato do DDD.
- Confirme a Formatação: Clique em “OK” para aplicar a formatação. Agora, o número de telefone será formatado conforme especificado.
Formatar números de telefone corretamente em sua planilha do Excel não apenas melhora a estética dos dados, mas também facilita a compreensão. Utilizando esses métodos simples, você pode garantir que seus números de telefone, incluindo o DDD, sejam apresentados de maneira consistente e profissional.