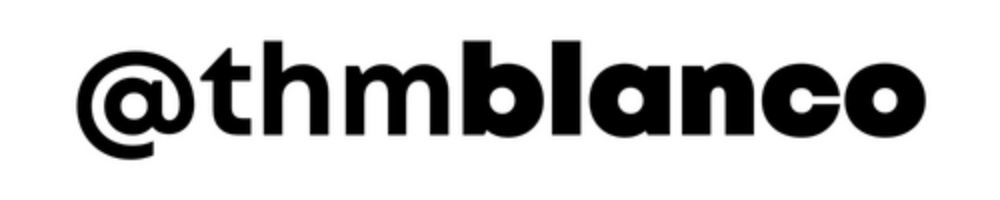Este vídeo prático guia você na criação de gráficos no Excel 2016, usando uma tabela de metas e resultados como exemplo. Explore desde a seleção dos dados até a escolha do tipo de gráfico mais adequado. Descubra como personalizar seu gráfico para uma representação visual eficiente e compreensível de dados corporativos.
Foi utilizada uma tabela como exemplo, aos moldes das utilizadas no mundo corporativo para desenvolver um gráfico comparativo.
A tabela dispõe das seguintes colunas: Competência (os meses do ano), Meta (informações sobre metas a serem alcançadas por uma empresa), Real (o que ela conseguiu de resultados efetivamente) e %Real (quanto foi atingido da meta em porcentagem).
Um gráfico precisa ter, no mínimo, dois eixos. Um deles será a categoria, o eixo x, onde a série de dados estará encaixada. O outro será os valores, a escala, o eixo secundário.
Os dados precisam estar em uma mesma escala. Ou seja, não podemos utilizar unidades divergentes no mesmo eixo. Exemplo: as unidades numéricas podem andar juntas. Mas percentuais são incompatíveis com as unidades numéricas.
Como criar um gráfico no Excel
Partindo da tabela, foi selecionado todo o conjunto que abrange as colunas Competência, Meta e Real para formarem o eixo x.
Na guia “Inserir”, no Excel 2016, podemos escolher entre “Tabelas Dinâmicas Recomendadas” e “Gráficos Recomendados”. A diferença, nesse caso, é que a última opção recomenda um tipo de gráfico de acordo com sua necessidade.
Em “Gráficos Recomendados” foi escolhido o gráfico de colunas 2D. Mas existem tantas outras opções disponíveis.
Pronto! Automaticamente o gráfico já aparece todo montado com as informações puxadas da tabela, comparando mês a mês a meta solicitada e a atingida. Outros exemplos de gráficos foram demonstrados a fim de exemplificar o layout de cada um.
Quando clicamos no gráfico criado, é mostrado qual o intervalo de dados que ele está pegando na tabela. Se ocultarmos uma coluna dentro desse intervalo, ela sumirá do gráfico. Mas se incluirmos a coluna da porcentagem, ela não irá aparecer, conforme alertado acima.
Para que essa coluna seja agregada, basta clicar no gráfico, selecionar a guia “Design” e escolher a opção “Alterar Tipo de Gráfico”. Abrirá uma caixa onde selecionaremos a categoria “Combinação”. A coluna faltante estará lá para ser configurada.
Em “Tipo de Gráfico”, escolhemos a opção “Linha” e marcamos a caixa lateral “Eixo Secundário”. Ao clicar em “OK”, um novo eixo será criado no gráfico só com os valores percentuais.
Na guia “Página Inicial” é possível configurar o gráfico do seu jeito, alterando a fonte e o tamanho do texto. Em “Design” é possível fazer alguns ajustes visuais também. Em “Formatar” consegue-se alterar as cores em “Formatar Seleção”.